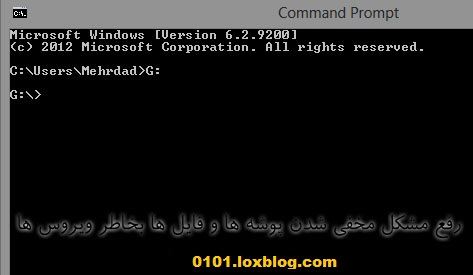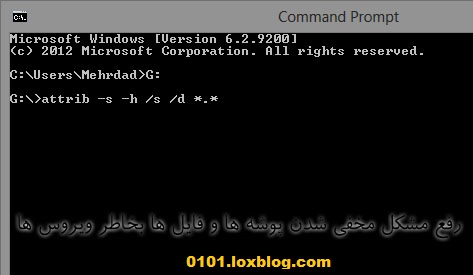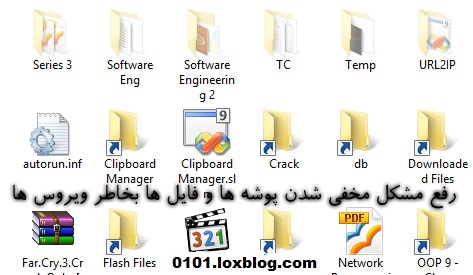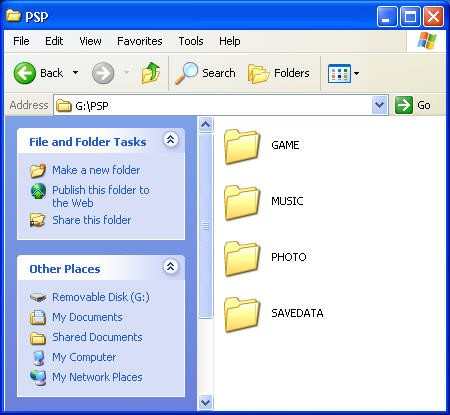|
|
|
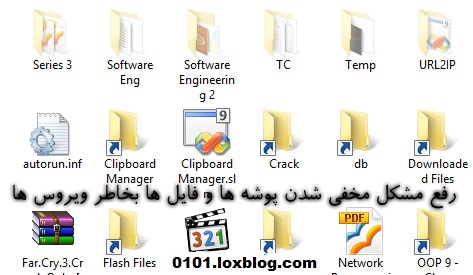
رفع مشکل مخفی شدن پوشه ها و فایل ها در فلش ها بخاطر ویروسی شدن
ویرایش شد :
ابتدا نرم افزار No Hidden را که برای رفع این مشکل نوشته ام تست کنید؛ مشکلتان رفع نشد این روش را ادامه دهید (نرم افزار دارای امکانات بیشتر و راحت تر می باشد هم تنها با یک کلیک مشکل را رفع می کند و هم حجم خیلی کمی هم دارد)
یکی از کارهای ویروس ها پس از آلوده سازی یک فلش مخفی کردن پوشه های اصلی آن و گذاشتن میانبری نرم افزاری برای آن و آلوده به ویروس می باشد که وقتی یک فلش را به سیستم می زنیم صحنه روبرو را مشاهده می کنیم و اگر آنتی ویروس داشته باشیم ویروس های اضافی پاک شده و تنها میانبرها و پوشه های مخفی برای شما می ماند. در این صورت چکار کنیم تا پوشه های مخفی را بازگردانی کنیم؟ اگر دقت کنید خاصیت Hidden هم از Properties آنها غیر فعال است و شما نمی توانید آنها را بردارید. برای دریافت راهنمای بازگردانی همچنین مواقعی به ادامه همین مطلب مراجعه نمایید.
پس از اتصال فلش خود به کامپیوتر به Computer رفته و درایور آن را به یاد داشته باشید ، برای مثال در سیستم من نام آن G می باشد.
1- به قسمت Run بروید ، کافیست دکمه Windows و R را یک بار بزنید.
2- به cmd بروید. برای این کار هم در پنجره Run همین عبارت را تایپ کنید برای شما CMD را می آورد.
3- در پنجره مشکی رنگ داس CMD به درایو فلش بروید ، مثلا درایو من که نامش G بود برای اینکار تنها عبارت G و سپس دو نقطه ” : ” را وارد می کنم و اینتر می زنیم:
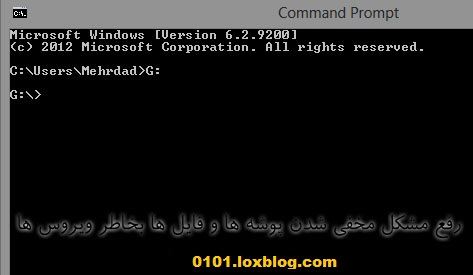
4- در همین جا دستور “attrib -s -h /s /d *.*” مانند زیر استفاده کنید. همین جا از متن کپی بگیرید و در صفحه داس راست کلیک و Paste کنید. دقت کنید که همانند تصویر زیر باشد یعنی ابتدا attrib نوشته شود و سپس s و h و d و *.* :
attrib -s -h /s /d *.*
یا
attrib *.* −s −h /s /d
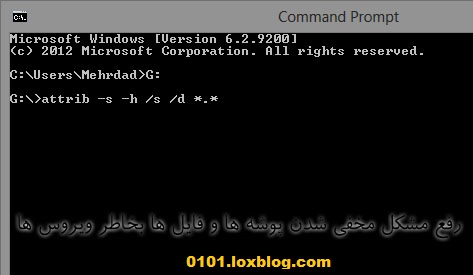
و اعمال تغییرات می توان به نتیجه دلخواه رسید.با زدن اینتر (Enter)
0101.loxblog.com:منبع
:: موضوعات مرتبط:
کامپیوتر ,
ترفند کامپیوتر ,
,
:: برچسبها:
رفع مشکل مخفی شدن پوشه ها و فایل ها در فلش ها بخاطر ویروسی شدن ,
حسن کریمی فیروزجایی ,
رامین بیات ,
:: بازدید از این مطلب : 1436
|
امتیاز مطلب : 111
|
تعداد امتیازدهندگان : 23
|
مجموع امتیاز : 23
ن : حسن کریمی و رامین بیات
ت : جمعه 2 خرداد 1393
|
|
|
 USB Device Not Recognized؛ پیغامی بسیار آزاردهنده که مطمئناً خیلی از افراد با آن روبرو شدهاند. این پیغام که در هنگام کار کردن با ویندوز در معرض دید قرار میگیرد، نشان دهنده ی آن است که یکی از پورتهایی که به تازگی استفاده شده، بصورت کامل توسط کامپیوتر و سیستم عامل شناخته نشده و ممکن است بطور ناقص کار کند. خوب، قطعاً اولین واکنشی که باید توسط یک کاربر صورت پذیرد، اطمینان از سالم بودن دستگاهی است که قصد برقراری ارتباط با کامپیوتر را دارد.اما مشکلی که خود من هم چند روز پیش با آن درگیر بودم، پیغام عدم شناسایی دستگاه وصل شده است؛ درصورتی که دستگاه تقریباً بصورت خوب کار میکند؛ حتی هنگام اتصال دستگاه موبایل، بطور کامل شارژ میشود؛ یعنی برق به آن ها میرسد! خوب، پس راه حل آن چیست؟
راه حلی که ارائه شده، بسیار بسیار ساده بوده و هیچ نیازی به Un-Install کردن درایور دستگاه، اعمال تغییرات در ریجستری و… نیست! فقط و فقط کامپیوتر خود را از منبع برق جدا کنید! دقت کنید که خاموش کردن به تنهایی چاره ساز نیست؛ کامپیوترهای مدرن اگرچه در ظاهر خاموش میشوند، اما درواقع هنوز MotherBoard در حال استفاده از منبع برق میباشد.البته لازم به ذکر است که بدلیل آنکه MotherBoard -همانطور که از نامش هم پیداست- محلی است که تمامی قطعات سخت افزاری به آن متصل میشوند که پورتهای USB هم یکی از آنهاست، بعضی مواقع نیاز دارد که خاموش-روشن شود. (اصطلاحاً reboot شود.) درواقع این reboot شدن، باعث میشود که Micro-Processor، درایوهای لازم را از نو اجرا کند و پورتهای USB مجدداً شروع بکار کنند.پس برای جمع بندی، کافیست که کامپیوتر خود را خاموش کرده، اگر سیستم شما از نوع Desktop PC است، آن را از پریز برق جدا کنید و اگر از نوع Laptop است، علاوه بر جدا سازی از پریز برق (درصورت اتصال،) حتی باطری آن را نیز از دستگاه جدا کرده و مجدداً وصل نمایید. سپس مجدداً سیستم را راه اندازی کنید و متوجه خواهید شد که مشکل کاملاً حل شده است.
منبع:gooyait.com
:: موضوعات مرتبط:
ترفند کامپیوتر ,
,
:: برچسبها:
ترفند ,
ترفند کامپیوتر ,
ترفند کامپیوتر ,
کامپیوتر ,
ترفندها ,
,
:: بازدید از این مطلب : 971
|
امتیاز مطلب : 0
|
تعداد امتیازدهندگان : 0
|
مجموع امتیاز : 0
ن : حسن کریمی و رامین بیات
ت : جمعه 26 ارديبهشت 1393
|
|
|
 USB Device Not Recognized؛ پیغامی بسیار آزاردهنده که مطمئناً خیلی از افراد با آن روبرو شدهاند. این پیغام که در هنگام کار کردن با ویندوز در معرض دید قرار میگیرد، نشان دهنده ی آن است که یکی از پورتهایی که به تازگی استفاده شده، بصورت کامل توسط کامپیوتر و سیستم عامل شناخته نشده و ممکن است بطور ناقص کار کند. خوب، قطعاً اولین واکنشی که باید توسط یک کاربر صورت پذیرد، اطمینان از سالم بودن دستگاهی است که قصد برقراری ارتباط با کامپیوتر را دارد.اما مشکلی که خود من هم چند روز پیش با آن درگیر بودم، پیغام عدم شناسایی دستگاه وصل شده است؛ درصورتی که دستگاه تقریباً بصورت خوب کار میکند؛ حتی هنگام اتصال دستگاه موبایل، بطور کامل شارژ میشود؛ یعنی برق به آن ها میرسد! خوب، پس راه حل آن چیست؟
راه حلی که ارائه شده، بسیار بسیار ساده بوده و هیچ نیازی به Un-Install کردن درایور دستگاه، اعمال تغییرات در ریجستری و… نیست! فقط و فقط کامپیوتر خود را از منبع برق جدا کنید! دقت کنید که خاموش کردن به تنهایی چاره ساز نیست؛ کامپیوترهای مدرن اگرچه در ظاهر خاموش میشوند، اما درواقع هنوز MotherBoard در حال استفاده از منبع برق میباشد.البته لازم به ذکر است که بدلیل آنکه MotherBoard -همانطور که از نامش هم پیداست- محلی است که تمامی قطعات سخت افزاری به آن متصل میشوند که پورتهای USB هم یکی از آنهاست، بعضی مواقع نیاز دارد که خاموش-روشن شود. (اصطلاحاً reboot شود.) درواقع این reboot شدن، باعث میشود که Micro-Processor، درایوهای لازم را از نو اجرا کند و پورتهای USB مجدداً شروع بکار کنند.پس برای جمع بندی، کافیست که کامپیوتر خود را خاموش کرده، اگر سیستم شما از نوع Desktop PC است، آن را از پریز برق جدا کنید و اگر از نوع Laptop است، علاوه بر جدا سازی از پریز برق (درصورت اتصال،) حتی باطری آن را نیز از دستگاه جدا کرده و مجدداً وصل نمایید. سپس مجدداً سیستم را راه اندازی کنید و متوجه خواهید شد که مشکل کاملاً حل شده است.
منبع:gooyait.com
:: موضوعات مرتبط:
ترفند کامپیوتر ,
,
:: برچسبها:
ترفند ,
ترفند کامپیوتر ,
ترفند کامپیوتر ,
کامپیوتر ,
ترفندها ,
,
:: بازدید از این مطلب : 946
|
امتیاز مطلب : 0
|
تعداد امتیازدهندگان : 0
|
مجموع امتیاز : 0
ن : حسن کریمی و رامین بیات
ت : جمعه 26 ارديبهشت 1393
|
|
|
ن : حسن کریمی و رامین بیات
ت : چهار شنبه 16 فروردين 1391
|
|
|
آیا دقت کرده اید وقتی میخواهید یک پوشه (یا Folder) جدید در یک محل ایجاد کنید اگر نام آن فولدر تکراری باشد یعنی در آن محل از قبل همچین پوشه ای با این اسم وجود داشته باشد با پیغام خطا روبرو میشوید؟ در این ترفند قصد داریم راه ساختن دو فولدر هم نام در یک محل را به شما آموزش دهیم .... لطفأ به ادامه مطلب مراجعه کنید
حتمأ شما نیز میدانید که در داخل محیط ویندوز و در یک محیط خاص مانند دسکتاپ یا پوشه My Documents نمیتوان دو فولدر با نام یکسان ساخت. چرا که از نظر منطقی و آدرس دهی در داخل ویندوز این کار شدنی نیست. اما هم اکنون قصد داریم ترفندی ساده را به شما معرفی کنیم که با بهره گیری از آن میتوانید در یک محل دو فولدر با یک نام کاملأ یکسان بسازید!
برای اینکار:
از طریق My Computer به محلی که قصد دارید دو فولدر با نام یکسان را بسازید بروید.
با راست کلیک و انتخاب New > Folder فولدر جدیدی ساخته و نام آن را به عنوان مثال Clickkon Group بگذارید.
حال میخواهیم فولدر جدیدی با این نام در همان محل ایجاد کنیم.
همان طور که میبینید در این نام بین دو واژه Clickkon و Group یک فاصله توسط Space زده شده است.
حال مجددأ فولدر جدیدی ساخته و نام آن را این بار به صورت زیر قرار دهید:
واژه Clickkon را تایپ کنید سپس کلید Alt را گرفته و عدد 255 را وارد کنید (از کلیدهای سمت راست کیبورد استفاده کنید) ، خواهید دید که یک فاصله تایپ خواهد شد. حالا واژه Group را وارد کنید.
با این کار شما دو فولدر با نام یکسان دارید که ظاهرأ نام یکسانی دارند اما در کاراکترهای وارد شده تفاوت باطنی وجود دارد.
:: موضوعات مرتبط:
ترفند کامپیوتر ,
,
:: برچسبها:
ترفند ,
ترفند ویندوز ,
ترفند ویندوز xp ,
ویندوز ,
ویندوز 7 ,
:: بازدید از این مطلب : 311
|
امتیاز مطلب : 33
|
تعداد امتیازدهندگان : 10
|
مجموع امتیاز : 10
ن : حسن کریمی و رامین بیات
ت : جمعه 30 دی 1390
|
|
|
قرار دادن عکس در پشت زمینه درایوها
برای اینکار ابتدا Notepad را باز کنید
(برای باز کردن Notepad کافی است روی Start کلیک کنید و در قسمت RUN کلمه Notepad را تایپ کنید)
سپس چند خط زیر رو توی Notepad کپی کنید.
ExtshellfolderViews]
={BE098140-A513-11D0-A3A4-00C04FD706EC}
{BE098140-A513-11D0-A3A4-00C04FD706EC}
[ShellClassInfo.]
ConfirmFileOp=0
[{BE098140-A513-11D0-A3A4-00C04FD706EC}]
Attributes=1
IconArea_Image= C:WINDOWSWebWallpaperAutumn.jpg
توجه : به جای آدرسی که با رنگ قرمز نوشته شده است آدرس عکس خود در کامپیوتر که میخواهید پشت درایوها نمایش داده شود را بنویسید.
حالا اونو با اسم desktop وبا پسوند ini سیو کنید مثل این : Desktop.ini
این فایل را در درایوی که میخواهید عکس در آن نمایش داده شود کپی کنید مثلا اگر میخواهید در درایو C نشان داده شود آن را در /:C کپی کنید.
:: موضوعات مرتبط:
رجیستری ,
ترفند کامپیوتر ,
,
:: برچسبها:
ترفند ,
ترفند ویندوز ,
ترفند ویندوز xp ,
ویندوز ,
ویندوز 7 ,
:: بازدید از این مطلب : 691
|
امتیاز مطلب : 60
|
تعداد امتیازدهندگان : 14
|
مجموع امتیاز : 14
ن : حسن کریمی و رامین بیات
ت : جمعه 30 دی 1390
|
|
|
امروز هم با ترفندهایی خدمت شما دوستان عزیز آمدیم جهت بالا بردن سرعت کامپیوتر ، البته سرعت لود و بالا آمدن کامپیوتر به میزان زیادی بستگی به Cpu ، Ram و تجهیزات سخت افزاری شما دارد ولی با ترفندهایی که به شما خواهیم داد میتوانید تا حد زیادی سرعت و کارآیی کامپیوتر خود را افزایش دهید.
استارت سريع
اگر عمل Shutdown در كامپيوتر درست انجام نشود، كامپيوتر در استارت بعدي، براي اينكه هارد را از لحاظ داشتن خطا يا اشتباه چك كند، با برنامه Scandisk استارت مي شود كه مستلزم صرف زماني طولاني است. براي اينكه از اجرا شدن Scandisk جلوگيري كنيد، به ترتيب زير عمل كنيد:
از منوي استارت بر روي Run كليك كرده و بعد دستور msconfig را اجرا كنيد. سپس قسمت system configuration programs را باز كنيد و در قسمت Register، general كليك كنيد و سپس فرمان “ Scandisk after error by shutdown disabled “ را فعال كنيد. در آخر، همه پنچره ها را با دستور ok ببنديد و ويندوز را دوباره استارت كنيد.
ادامه...
:: موضوعات مرتبط:
ترفند کامپیوتر ,
,
:: برچسبها:
ترفند ,
ترفند ویندوز ,
ترفند ویندوز xp ,
ویندوز ,
ویندوز 7 ,
:: بازدید از این مطلب : 585
|
امتیاز مطلب : 64
|
تعداد امتیازدهندگان : 17
|
مجموع امتیاز : 17
ن : حسن کریمی و رامین بیات
ت : جمعه 30 دی 1390
|
|
|
یک سری از دستورات که با تایپ آنها در قسمت Run میتوانید به طور مستقیم و سریع به برنامه مورد نظر دسترسی پیدا کنید و این کار برای حرفه ای ها برای سرعت عمل بیشتر بسیار مؤثر است...

جهت اجرای برنامه مورد نظر ابتدا از منوی Start گزینه Run را نتخاب کنید و دستور مورد نظر را در آن بنویسید و دکمه Enter را فشار دهید.
ادامه..
:: موضوعات مرتبط:
کامپیوتر ,
ترفند کامپیوتر ,
,
:: برچسبها:
ترفند ,
ترفند ویندوز ,
ترفند ویندوز xp ,
ویندوز ,
ویندوز 7 ,
run دستورات run ,
:: بازدید از این مطلب : 488
|
امتیاز مطلب : 40
|
تعداد امتیازدهندگان : 11
|
مجموع امتیاز : 11
ن : حسن کریمی و رامین بیات
ت : جمعه 30 دی 1390
|
|
|
در ابتدا باید اشاره کنیم که شما همواره می توانید پنجره Run را به وسیله کلیدهای Win+R اجرا کنید که آسان ترین راه برای اجرا کردن Run همین روش می باشد.
در هر صورت شما می توانید این گزینه را با راست کلیک کردن بر روی گوی ویندوز و انتخاب کردن Properties و سپس رفتن به سربرگ Start Menu و کلیک بر روی گزینه Customize فعال کنید.
حال صفحه Customize Start Menu برای شما به نمایش در خواهد آمد.
حال گزینه “Run command” را تیک بزنید. پس از تایید کردن این صفحه و خروج از آن گزینه Run در منوی استارت شما ظاهر خواهد شد
:: موضوعات مرتبط:
رجیستری ,
ترفند کامپیوتر ,
,
:: برچسبها:
ترفند ,
ترفند ویندوز ,
ترفند ویندوز xp ,
ویندوز ,
ویندوز 7 ,
:: بازدید از این مطلب : 580
|
امتیاز مطلب : 33
|
تعداد امتیازدهندگان : 9
|
مجموع امتیاز : 9
ن : حسن کریمی و رامین بیات
ت : جمعه 1 دی 1390
|
|
|

همان طور که احتمالاً میدانید نسخه آزمایشی ۹ مرورگر اینترنت اکسپلورر، چندی پیش توسط شرکت مایکروسافت برای ویندوزهای ویستا و ۷ منتشر شد. شاید شما نیز مانند بسیاری از کاربران پس از نصب این نسخه از IE با اختلالاتی در ویندوز مواجه شده و یا از آن ناراضی هستید و ترجیح میدهید آن را از روی ویندوز پاک کنید و نسخه قبلی مرورگر را نصب نمایید. اما مشکلی که وجود دارد در نحوه پاک کردن IE9 است که به روشهای معمول صورت نمیگیرد. در این آموزش قصد داریم به معرفی نحوه انجام این کار بپردازیم.
برای انجام این آموزش کافیست مراحل زیر را دنبال نمایید:
ابتدا بر روی منوی Start کلیک کنید.
سپس عبارت appwiz.cpl را در محدوده جستجو وارد کرده و Enter بزنید.
در پنجره باز شده، از قسمت سمت چپ بر روی View installed updates کلیک کنید.
اکنون چند لحظه صبر کنید تا نتایج موجود نمایان شود.
حال بر روی Windows Internet Explorer 9 راست کلیک کنید و Uninstall را انتخاب نمایید و مراحل حذف این مرورگر را طی کنید.
:: موضوعات مرتبط:
ترفند کامپیوتر ,
,
:: برچسبها:
ترفند ,
ترفند ویندوز ,
ترفند ویندوز xp ,
ویندوز ,
اینترنت ,
ترفنتد اینترنتی ,
:: بازدید از این مطلب : 529
|
امتیاز مطلب : 23
|
تعداد امتیازدهندگان : 7
|
مجموع امتیاز : 7
ن : حسن کریمی و رامین بیات
ت : جمعه 1 دی 1390
|
|
|

همانطور که میدانید در محیط ویندوز برای اتصال به یک شبکه خاص نظیر اینترنت، بایستی یک کانکشن (Connection) ساخت و از طریق آن به شبکه مورد نظر متصل شد. هنگامی که شما کانکشن را توسط ویندوز میسازید، کانکشن در قسمت Network Connections قابل دسترسی است. حال فرض کنید میخواهید این کانکشن را کپی کرده و در یک کامپیوتر دیگر استفاده کنید. چنین چیزی امکانپذیر نخواهد بود. چاره این کار، ساخت یک کانکشن پرتابل (Portable) یا قابلحمل است. به طوری که بتوان آن را کپی کرد و در هر محلی استفاده نمود. در این ترفند به معرفی نحوه ساخت یک کانکشن پرتابل در محیط ویندوز XP، ویستا و ۷ خواهیم پرداخت.
برای انجام این کار کافیست:
پیش از هر کاری بایستی اطمینان پیدا کنید قابلیت نمایش پسوند فایلها در محیط ویندوز فعال است. بدین منظور از منوی Start به Control Panel بروید. سپس وارد Folder Options شده و در پنجره باز شده به تب View بروید. اکنون اطمینان پیدا کنید گزینه Hide extensions for known file types تیک نخورده باشد. اگر این گزینه تیک خورده بود، تیک آن را بردارید و بر روی OK کلیک کنید.
حال در محیط دسکتاپ یا هر محل دیگری، بر روی فضای خالی از صفحه راست کلیک کرده و New > Text Document را انتخاب کنید.
برای آن یک نام دلخواه انتخاب کنید و پسوند آن را به pbk تغییر دهید (به عنوان مثال Connection.pbk).
اکنون این فایل تازه ساخته شده را اجرا کنید.
خواهید دید که پیغامی ظاهر میشود که بایستی بر روی دکمه OK کنید.
پنجره جدیدی ظاهر خواهد شد. از اینجای کار نحوه کار کاملاً مشابه ساخت یک کانکشن جدید در ویندوز است. کافی است شبکهای که قصد اتصال به آن را دارید را انتخاب کنید و مراحل کار را طی کنید.
دقت داشته باشید به دلایل امنیتی در صورتی که کانکشن را به یک ویندوز دیگر کپی کنید، Username و Password کانکشن، بازیابی نخواهد شد.
:: موضوعات مرتبط:
کامپیوتر ,
ترفند کامپیوتر ,
,
:: برچسبها:
ترفند ,
ترفند ویندوز ,
ترفند ویندوز xp ,
ویندوز ,
ویندوز 7 ,
7 ,
:: بازدید از این مطلب : 709
|
امتیاز مطلب : 26
|
تعداد امتیازدهندگان : 7
|
مجموع امتیاز : 7
ن : حسن کریمی و رامین بیات
ت : جمعه 1 دی 1390
|
|
|
حتماً شما نیز با محیط Command Prompt یا خط فرمان ویندوز آشنایی دارید. کافی است در Run عبارت cmd را وارد نموده و Enter بزنید تا پنجره Command Prompt باز شود. cmd.exe در اصل مفسر دستورات است که در کلیه نسخههای ویندوز نیز وجود دارد. در این آموزش قصد داریم به معرفی یک روش ساده اما کاربردی بپردازیم که در صورت استفاده از ویندوز ویستا یا ۷، با بهره گیری از آن میتوانید در هر فولدری که باشید پنجره Command Prompt را باز نمایید. ضمن این که خط فرمان مستقیماً بر روی مسیر همان پوشه قرار میگیرد.
برای انجام این آموزش کافیست :
کافی است وارد یک پوشه دلخواه یا صفحه دسکتاپ ویندوز شوید.
کلید Shift را از روی کیبورد گرفته و بر روی فضای خالی از محیط پوشه یا صفحه دسکتاپ، راست کلیک کنید.
خواهید دید که در منوی راست کلیک گزینهای به نام Open command window here پدیدار میشود که پیش از این وجود نداشت.
با انتخاب این گزینه پنجره Command Prompt مربوط به آن مسیر باز خواهد شد.
این کار را میتوانید با راست کلیک بر روی یک فولدر انتخاب شده نیز انجام دهید.
:: موضوعات مرتبط:
ترفند کامپیوتر ,
,
:: برچسبها:
ترفند ,
ترفند ویندوز ,
ترفند ویندوز xp ,
ویندوز ,
ویندوز 7 ,
:: بازدید از این مطلب : 571
|
امتیاز مطلب : 25
|
تعداد امتیازدهندگان : 7
|
مجموع امتیاز : 7
ن : حسن کریمی و رامین بیات
ت : جمعه 1 دی 1390
|
|
|

یکی از قابلیتهایی که برای اولینبار در ویندوز ۷ شاهد آن بودیم، قابلیت چسباندن یا در اصطلاح سنجاق کردن (Pin) برنامهها به تسکبار (Taskbar) یا نوار وظیفه ویندوز ۷ است. بدین صورت که کافی است بر روی آیکن برنامه در تسکبار، راست کلیک کنید و گزینه Pin this program to taskbar را انتخاب کنید تا در صورت بسته شدن پنجره برنامه، آیکن آن جهت دسترسی سریعتر همواره در تسکبار موجود باشد. اما اگر این کار را برای پنجره Computer و Documents انجام دهید، عمل سنجاق شدن انجام میگیرد. اما وقتی بر روی آیکن مورد نظر کلیک میکنیم، به جای پنجره Computer یا Documents، پنجره Libraries باز میشود. در این آموزش قصد داریم کاری کنیم تا به جای باز شدن پنجره Libraries، پنجره Computer یا Documents باز شود. همچنین نحوه چسباندن سایر پوشههای مهم نظیر Control Panel و پوشههای دلخواه دیگر را نیز فرا خواهید گرفت.
برای انجام این آموزش کافیست مراحل زیر را دنبال نمایید:
:: موضوعات مرتبط:
ترفند کامپیوتر ,
,
:: برچسبها:
ترفند ,
ترفند ویندوز ,
ترفند ویندوز xp ,
ویندوز ,
ویندوز 7 ,
:: بازدید از این مطلب : 587
|
امتیاز مطلب : 21
|
تعداد امتیازدهندگان : 6
|
مجموع امتیاز : 6
ن : حسن کریمی و رامین بیات
ت : جمعه 1 دی 1390
|
|
|
اگر مدتی است که بار خود را بسته اید و به ویندوز هفت نقل مکان کرده اید، شاید به دلایلی قصد بازگشت به ویندوز قبلی خود را داشته باشید. در این صورت مطلب امروز ما برای کمک به شماست، اما بایستی قبل از هر چیز یک شرط مهم را رعایت کرده باشید و اینکه:
شرط ضروری : بوسیله ی گزینه ی Upgrade ویندوز قبلی خود را به ویندوز هفت (Windows 7) ارتقاء داده باشید.
اگر این شرط ضروری را رعایت کرده باشید هنوز فایلهای قبلی شما درون فولدری بنام Windows.old وجود خواهند داشت. این فولدر امکان بازگشت به سیستم عامل قبلی را برای شما فراهم می کند. اصلاً به همین دلیل این فولدر وجود دارد. خوب مراحل را شروع می کنیم:
ادامه
:: موضوعات مرتبط:
ترفند کامپیوتر ,
,
:: برچسبها:
ترفند ,
ترفند ویندوز ,
ترفند ویندوز xp ,
ویندوز ,
,
:: بازدید از این مطلب : 584
|
امتیاز مطلب : 30
|
تعداد امتیازدهندگان : 7
|
مجموع امتیاز : 7
ن : حسن کریمی و رامین بیات
ت : جمعه 1 دی 1390
|
|
|
شما برای ورود به درایو C کامپیوتر خود چه میکنید؟ My Computer را باز کرده و وارد درایو C میشوید؟ این یک راه معمولی است اما برای کاربرانی که همواره به دنبال کشف راز و رمزهای ویندوز هستند همواره بیش از یک راه وجود دارد. در این آموزش کوتاه اما کاربردی نحوه ورود به درایو C ویندوز را از روشی غیر معمول به شما خواهیم آموخت.
برای انجام این آموزش کافیست :
در صورتی که از ویندوز XP یا نسخه های قدیمیتر ویندوز استفاده میکنید بر روی منوی Start کلیک کرده و RUN را انتخاب کنید. سپس کاراکتر را از روی کیبورد وارد کرده و Enter بزنید.
اگر از ویندوزهای ویستا و ۷ استفاده میکنید کافی است بر روی منوی Start کلیک کنید و کاراکتر را وارد نموده و Enter بزنید تا پنجره درایو C نمایان شود.
جهت بالا بردن سرعت کار میتوانید از کلیدهای ترکیبی Win+R برای باز کردن Run و فشردن کلید Win برای ورود به منوی Start استفاده کنید.
لازم به ذکر است با وارد کردن کاراکتر . به همین روش، وارد پوشه مربوط به کاربر جاری ویندوز خواهید شد.
:: موضوعات مرتبط:
ترفند کامپیوتر ,
,
:: برچسبها:
ترفند ,
ترفند ویندوز ,
ترفند ویندوز xp ,
ویندوز ,
,
:: بازدید از این مطلب : 601
|
امتیاز مطلب : 30
|
تعداد امتیازدهندگان : 7
|
مجموع امتیاز : 7
ن : حسن کریمی و رامین بیات
ت : جمعه 1 دی 1390
|
|
|
در مواردی اتفاق می افته که شما پسوورد ورود به ویندوز خود را فراموش کنید. در ویندوز xp سرویس پک 1 و 2 با وارد کردن یوزر و پسوورد Administrator می توانستیم وارد سیستم بشویم و پسوورد را حذف کنیم. اما این قابلیت در ویندوز xp سرویس پک 3 و همینطور ویندوز 7 دیگر وجود ندارد و در این موارد چاره ای به جز تعویض ویندوز وجود نداشت..
اما در این آموزشی که توضیح میدهیم میتوان در این دو ویندوز به صورت کامل پسوورد را عوض و یا حذف کنید......
ادامه
:: موضوعات مرتبط:
کامپیوتر ,
ترفند کامپیوتر ,
,
:: برچسبها:
ترفند ,
ترفند ویندوز ,
ترفند ویندوز xp ,
ویندوز ,
ویندوز 7 ,
:: بازدید از این مطلب : 709
|
امتیاز مطلب : 33
|
تعداد امتیازدهندگان : 10
|
مجموع امتیاز : 10
ن : حسن کریمی و رامین بیات
ت : جمعه 1 دی 1390
|
|
|
اگر از قطع و وصل زیاد مودم شکایت دارید به آدرس زیر بروید و عبارت مربوطه را وارد نمایید.
این عمل باعث می شود که ارتباط مودم بدون پاسخ ۵ ثانیه ای پایدارتر بماند.
اگر با ویندوز ۹۸ یا ME کار می کنید به این آدرس بروید :
Control Panel —-> Modem —-> General —-> Properties —-> Connection – --> Advanced سپس در قسمت Extra Seting عبارت S10=50 را وارد کنید.
اگر از ویندوز XP استفاده می کنید به این آدرس بروید :
Control Panel —-> Phone and Modem Option —-> Modem —-> Properties —-> Advanced
نکته : در صورتی که در کنترل پنل، گزینه Phone and Modem Option را پیدا نکردید، در قسمت سمت چپ بر روی Switch to Classic view کلیک کنید. در قسمت Extra Seting، عبارت S10=50 را وارد نمائید. اگر در قسمت Extra Seting از قبل عبارتی نوشته شده بود، آن را با یک کاما از دستور بعدی جدا کنید. بدین ترتیب و به یقین از شر Disconnect های متوالی و آزار دهنده خلاص خواهید شد و یک ارتباط امن و تا حد ممکن مطمئن را تجربه خواهید کرد.
اگر از قطع و وصل زیاد مودم شکایت دارید به آدرس زیر بروید و عبارت مربوطه را وارد نمایید.این عمل باعث می شود که ارتباط مودم بدون پاسخ ۵ ثانیه ای پایدارتر بماند.
اگر با ویندوز ۹۸ یا ME کار می کنید به این آدرس بروید :
Control Panel —-> Modem —-> General —-> Properties —-> Connection —-> Advanced
سپس در قسمت Extra Seting عبارت S10=50 را وارد کنید.
اگر از ویندوز XP استفاده می کنید به این آدرس بروید :
Control Panel —-> Phone and Modem Option —-> Modem —-> Properties —-> Advanced
نکته : در صورتی که در کنترل پنل، گزینه Phone and Modem Option را پیدا نکردید، در قسمت سمت چپ بر روی Switch to Classic view کلیک کنید. در قسمت Extra Seting، عبارت S10=50 را وارد نمائید. اگر در قسمت Extra Seting از قبل عبارتی نوشته شده بود، آن را با یک کاما از دستور بعدی جدا کنید. بدین ترتیب و به یقین از شر Disconnect های متوالی و آزار دهنده خلاص خواهید شد و یک ارتباط امن و تا حد ممکن مطمئن را تجربه خواهید کرد.
:: موضوعات مرتبط:
ترفند کامپیوتر ,
,
:: برچسبها:
ترفند ,
ترفند ویندوز ,
ترفند ویندوز xp ,
ویندوز ,
جلو گیری از قطع شدن اینترنت ,
:: بازدید از این مطلب : 632
|
امتیاز مطلب : 24
|
تعداد امتیازدهندگان : 7
|
مجموع امتیاز : 7
ن : حسن کریمی و رامین بیات
ت : جمعه 1 دی 1390
|
|
|
ممکن است به مانند بسیاری از افراد شما نیز از یک سیستم چند کاربر استفاده میکنید. به این معنا که علاوه بر شما ، افراد دیگری هم یوزر جداگانه ای بر روی ویندوز XP دارند و با آن به سیستم لوگین میکنند. در صورتی که شما کاربر Admin باشید ممکن است دوست داشته باشید محدودیت زمانی خاصی را برای استفاده هر کاربر از ویندوز در نظر بگیرید. به عنوان مثال یوزری را محدود به استفاده در روزها یا ساعات خاصی از هفته بکنید یا حتی یک محدودیت زمانی برای فرزند خود برای استفاده از ویندوز ایجاد کنید. اینکار به سادگی از طریق ویندوز XP امکان پذیر است! هم اکنون قصد داریم به معرفی این آموزش بپردازیم.
برای انجام این آموزش کافیست :
از منوی Start وارد Run شده و عبارت cmd را وارد کرده و Enter بزنید.
خواهید دید که Command Prompt باز خواهد شد.
حال باید از دستور net user کمک بگیرید ، اما چگونه؟
شکل کلی دستور به شکل زیر است:
net user USERNAME /times:times
در دستور فوق USERNAME نام کاربر موجود در ویندوز و times:times بازه زمانی مد نظر شما در روزهای هفته و ساعات آن است.
این موضوع را در قالب مثال مطرح میکنیم:
net user faedu /time:M-F,08:00-17:00
در دستور بالا ما برای یوزر با نام faedu محدودیت زمانی را در نظر گرفتیم به طوری که کاربر از روز ۲شنبه الی جمعه بین ساعات ۸ تا ۱۷ مجاز به استفاده از یوزر خودش است.
همان طور که واضح است M مخفف عبارت Monday و F مخفف جمعه است. نحوه جداسازی زمان ها هم گویا هستند.
مثال دیگر:
net user ali /time:M,4am-5pm
در این مثال یوزر ali میتواند در روز دوشنبه از ساعت ۴ صبح تا ۵ بعد از ظهر از سیستم استفاده کند.
net user farjadp /time:all
در مثال بالا نیز کاربر farjadp مجاز به استفاده از یوزر خود در کلیه زمان ها شده است.
لازم به ذکر است شما با این دستور نمى توانید کاربرى را پس از اتمام زمان فعالیتش از محیط ویندوز XP خارج کنید و فقط مى توانید برای ورود کاربران محدودیت قرار دهید.
:: موضوعات مرتبط:
ترفند کامپیوتر ,
,
:: برچسبها:
ترفند ,
ترفند ویندوز ,
ترفند ویندوز xp ,
ویندوز ,
اکانت ,
حساب کاربری ,
,
:: بازدید از این مطلب : 621
|
امتیاز مطلب : 25
|
تعداد امتیازدهندگان : 7
|
مجموع امتیاز : 7
ن : حسن کریمی و رامین بیات
ت : جمعه 1 دی 1390
|
|
|

در این آموزش قصد داریم به معرفی هفتمین راه بستن پنجرههای ویندوز بپردازیم. راهی که به احتمال خیلی زیاد تاکنون به آن پی نبردهاید. لازم به ذکر است این ترفند بر روی کلیه نسخههای ویندوز قابل انجام است.
برای این کار:
کافی است در منتهیالیه سمت چپ نوار بالایی هر پنجره دوبار کلیک کنید.
خواهید دید که پنجره بسته خواهد شد.
منظور دقیقاً بخش مخالف قسمتی است که علامت ضربدر هر پنجره قرار دارد. به عبارت دیگر جایی که آیکن کوچک پنجره برنامه ها وجود دارد.
کاربرد دیگر این ترفند این است که در پنجرههایی که دکمه ضربدر ندارند یا امکان استفاده از آن نیست، این روش برای بستن پنجره عملی است.
دلیل اصلی که این قابلیت در پنجرههای ویندوز گنجانده شده است این است که در سیستم عاملهای مکینتاش دکمه Close در همین مکان یعنی بالا سمت چپ پنجره تعبیه شده است. در نتیجه افرادی که عادت به کار با سیستم عامل مکینتاش را دارند در صورت کار در محیط ویندوز طبق عادت قبلی میتوانند پنجرهها را به همان صورت ببندند.
:: موضوعات مرتبط:
کامپیوتر ,
ترفند کامپیوتر ,
,
:: برچسبها:
ترفند ,
ترفند ویندوز ,
ترفند ویندوز xp ,
ویندوز ,
,
:: بازدید از این مطلب : 626
|
امتیاز مطلب : 35
|
تعداد امتیازدهندگان : 8
|
مجموع امتیاز : 8
ن : حسن کریمی و رامین بیات
ت : جمعه 1 دی 1390
|
|
|
|
|
|